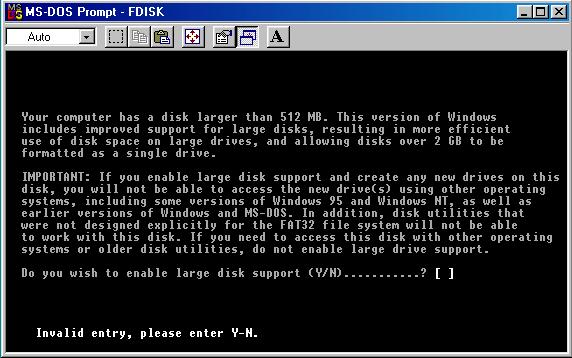
FDISK TUTORIAL
FDISK,what is it ?
It stands for Fixed disk. All win9x has that little utility from microsoft. With it, you can make and delete partitions on your hard disk drive. Let's just say, its a better alternative to REFORMAT but need a little work from a PC user.
Who can use it ?
Well, it comes with every single copy of win9x. So as long as you have a copy of win9k...try it out:). Or, you can do FDISK with your win9x boot diskette.
Is it cool to use ?
Its pretty useful, if you know how to use it at its fullest. Imagine, you have a hard disk drive. And you would not like to lose all your important data or your save cause of a VIRUS, right? That's where, FDISK comes to your rescue. You will use it to DIVISE your only hard disk drive into TWO parts ( partitions ). The FIRST part, you will use it to install your OS ( operating system or any microsoft windows ). Then, the second part, you will use it as a storage place. It is wonderful ? Whoa, at the end, you will have like two differents hard disk drive. So, no matter what happened ( like got a virus, system cant boot, accident reformat, etc ) to your FIRST part ( partition ). All the important data and save in your SECOND part ( partition ) will be untouchable ( it means SAFE AND SOUND ). My advice to you all, If you have money unlike me and need MORE FEATURE, go out there and get a copy of PARTITIONMAGIC FROM POWERQUEST.
So let's start, shall we ?
Firs of all, let's see how big is it your first partition ( if you have an hard disk drive and only have an OS ( operating system = any microsoft windows ). You will be likely have only a part ( partition ) on your hard disk. Here we go, click on START-RUN then type COMMAND in the little screen then click OK. A MS-DOS PROMPT will open up ( its a black one ), on that screen type in FDISK. Then you will see this screen
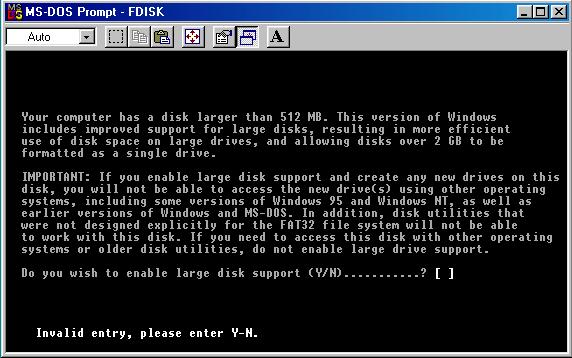 |
You have to type Y or O. Why ? cause nowday, an standard hard disk drive is 20 GB.:) Well, you can choose N if you have a small hard disk drive 512 MB? hehe, hope not. |
Once, you are done with the first screen. this menu screen
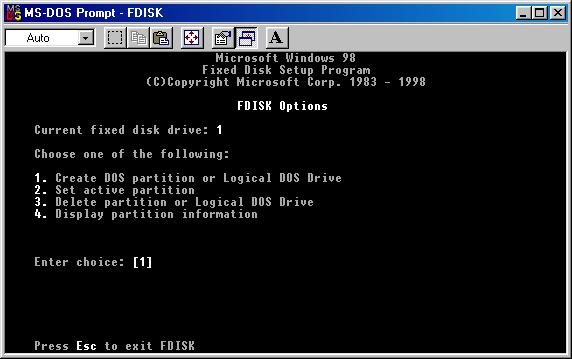 |
Well, you have 4 main options. For now, use your numeric pad ( 0 to 9 ) choose 4. display partition information. Other options will be discussed later in this tutorial. |
will come up. The next screen will be this one
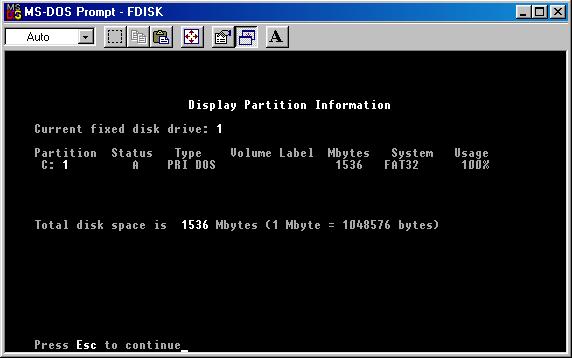 |
Well, below the word PARTITION, you see #1. It means, this
is your first partition. below the word STATUS, you see letter A. It means this partition is ACTIVE. Active means its the one your computer uses to load. For example, if you have two partitions and one OS ( operating systen ) on each partition. The one with the letter A will be loaded when you press on the bouton power of your computer. below the word TYPE, you see PRI DOS. it means this partition isnt an EXT DOS. We will discussed about it later in this tutorial. Volume Label: its a place where your partition's name will be display if you have name it previoustly in this example. As you can see, i didnt name it so... its all black out hehe. Mbytes: its the space of my partition in total in Mbytes ( megabytes or in Gb, it will be 1.5 Gigabytes ) Below the word system, you see FAT32. It means this partition is on a FAT32 ( file allocation table 32 ). If this partition has been installed on a file system FAT , then will display FAT only. below the word Usage, you see 100%. It means this partition use all the space available on its hard disk drive. It also means, you CANT create no more partition on this hard disk drive whether is it a logical or primary. To return to the main menu, Press ESC bouton on your keyboard.
|
Now, we are going a little deeper in this turotial. You all should prepare before trying to make any part ( partitions ) on an hard disk drive. Why ? cause you will lose everything, I MEANT IT EVERY SINGLE DATA ON YOUR HARD DISK DRIVE. What i meant by prepare is back-up ALL YOUR IMPORTANT DATA, YOUR FAVORITE IN YOUR INTERNET EXPLORER, YOUR SAVE GAME OR WHATSOEVER ITS CONSIDERED TO BE INDISPENSABLE TO YOU OR TO SOMEONE ELSE. See, i do care for you all and also your friends but no one likes me still :(:(:(: J/K.
Now, if you all are still with this big mouth guy. Let's start. As you can see in the main menu, we have 4 options. However, i will leave the 4th option behind, why ? Cause we just talked about it a few second ago:). Here are our 3 options:
Create Dos partition or logical Dos Drive
Set active partition
Delete partition or logical Dos Drive
Before, we start, i hope you all know how to install an microsoft windows ( example, win 98 ). If any of you by chance dont know how to then please click on INSTALLATION OF WIN9X in tutorial section to learn it.:)
Let's do a last check, shall we ?
a boot diskette of win9x or win me, you can get a free one here its at bottom of that page:).
you have all the drivers for your hardware ( video card, sound card, modem, network card ( NIC = network interface carte )), if you have onboard composants such as video card , sound card, modem, network card then your all your drivers should be on your motherboard's cd-rom ).
microsoft windows 98, etc cd-rom with the CD-KEY of course.
you know how much space would you like to have for your first part ( partition ) and also for your second part partition. Here it is an idea, usually if i have an hard disk drive of 20 Gb. I will spend 13 Gb for my first part ( partition ) and the rest 7 Gb for my second part ( partition ).
Now, its time to create your first ( partition ) and the second part ( partition ).
put your boot diskette of win9x or win me inside of your floppy disk drive
Restart your system.
Wait a minute or two till your system load the boot diskette of win9x or win me.
you will see a:\ or c:\ if you see a:\ then type FDISK and press enter but if you see c:\ you have to type A: and press enter.
you will see the exact screen which i just showed you all a few minutes ago.
for first screen choose Y or O.
now you are in main menu.
if you have already an OS ( operating system or any of microsoft windows ), you have to choose 3th option.
you will see this screen
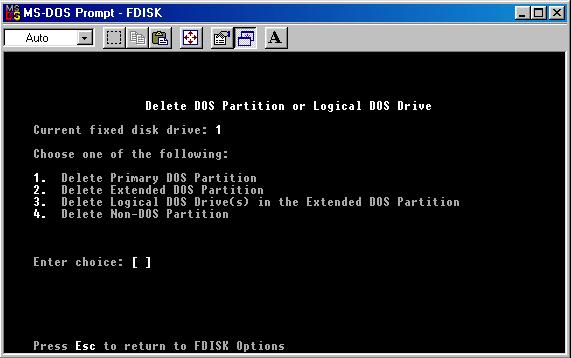 |
1= will delete your first part ( partition ) 2= will delete the protection wall of your second part ( partition ) 3= will delete your second part ( partition ) 4= will delete other unknow part ( partition ) example, ntfs, ext2 of linux, etc... to return to the main menu, Press ESC bouton. |
Choose 1th option
you will see this screen
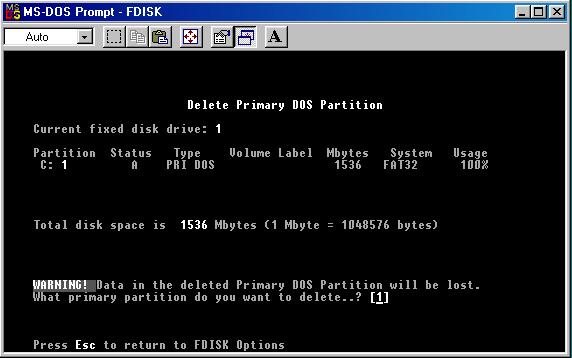 |
Now, you have a warning before all data in your first part
( partition ) will be deleted for good. Since, you have already prepared
for it. you may ignore it. Then press enter. And, wait a few second. Once
it is done. you have to press on ESC bouton to return to the main menu.
|
Now, you are at the main menu once again.
Choose 1th option.
you will see this screen
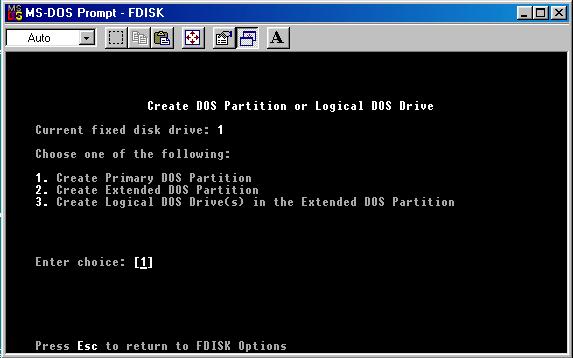 |
1= create the first part ( partition ). 2= create the protection wall of your second part ( partition ). 3= create your second part ( partition )
|
choose 1th option.
then choose how much % of space would you like to have for your first part ( partition ). Once you are done on this screen, Press ESC bouton to return to the main menu.
Now, you are at the main menu, choose 2th option-SET ACTIVE PARTITION if you dont do this. Your first part ( partition ) wont be startable ). Once you are done Press ESC bouton to return to the main menu.
The first part ( partition ) has been created, Bravo.:):):)
Now, we are going to creare second part ( partition ).
At the maine menu, choose 1th option.
The screen above #15 will appear.
choose 2th option.
a new screen will open up. On this screen, take all the space available. Just type 100%. then press enter.Once you are done, press ESC bouton to return to the main menu.
Now, you are at the main menu again.
choose 1th option.
the screen above #15 will appear.
choose the 3th option.
a new screen will come up. You should take all the space available on this screen. Once, you are done. Press ESC bouton to return to the main menu.
at the main menu. Press ESC bouton to get out of it.
that's all for FDISK.
Now, to finish the work for good. All you have to do for now is REFORMAT the parts ( partitions ) you just created.
To REFORMAT, press once on your RESET BOUTON near your computer's power.
Then let's it load your boot diskette of win9x or win me.
You will see a:\ or c:\ if you see a:\ then type FORMAT c:
if you see c:\ then you have to type this a: then press enter bouton on your keyboard.
you will see this a:\ then type FORMAT c:
c: is your first part ( partition )
d: will be your second part ( partition )
do not forget to FORMAT your second part too ( at a:\ type FORMAT d: )
Its time to take a coffee or have a walk or listen to music. It will take a while to format a partition. so be cool and be patient.
HAVE FUN